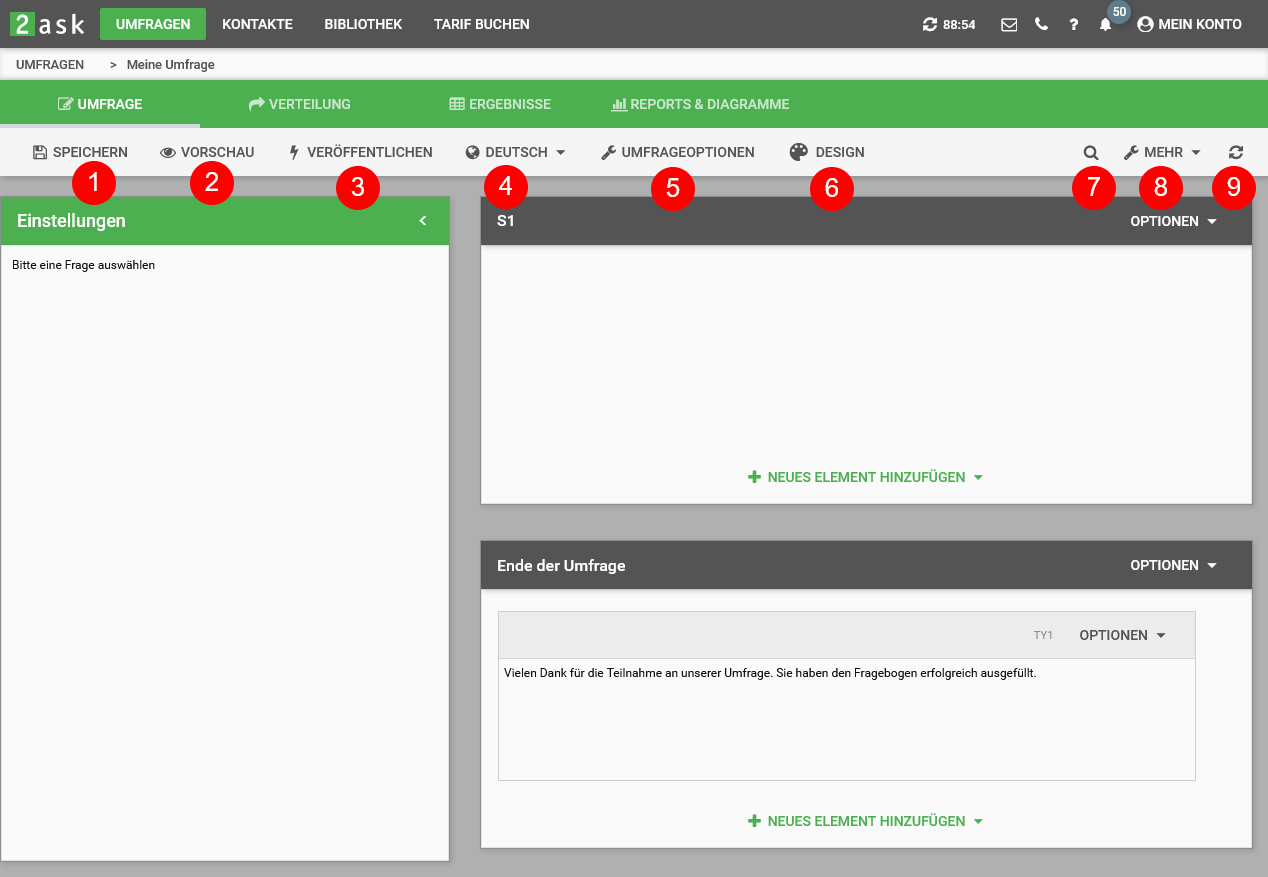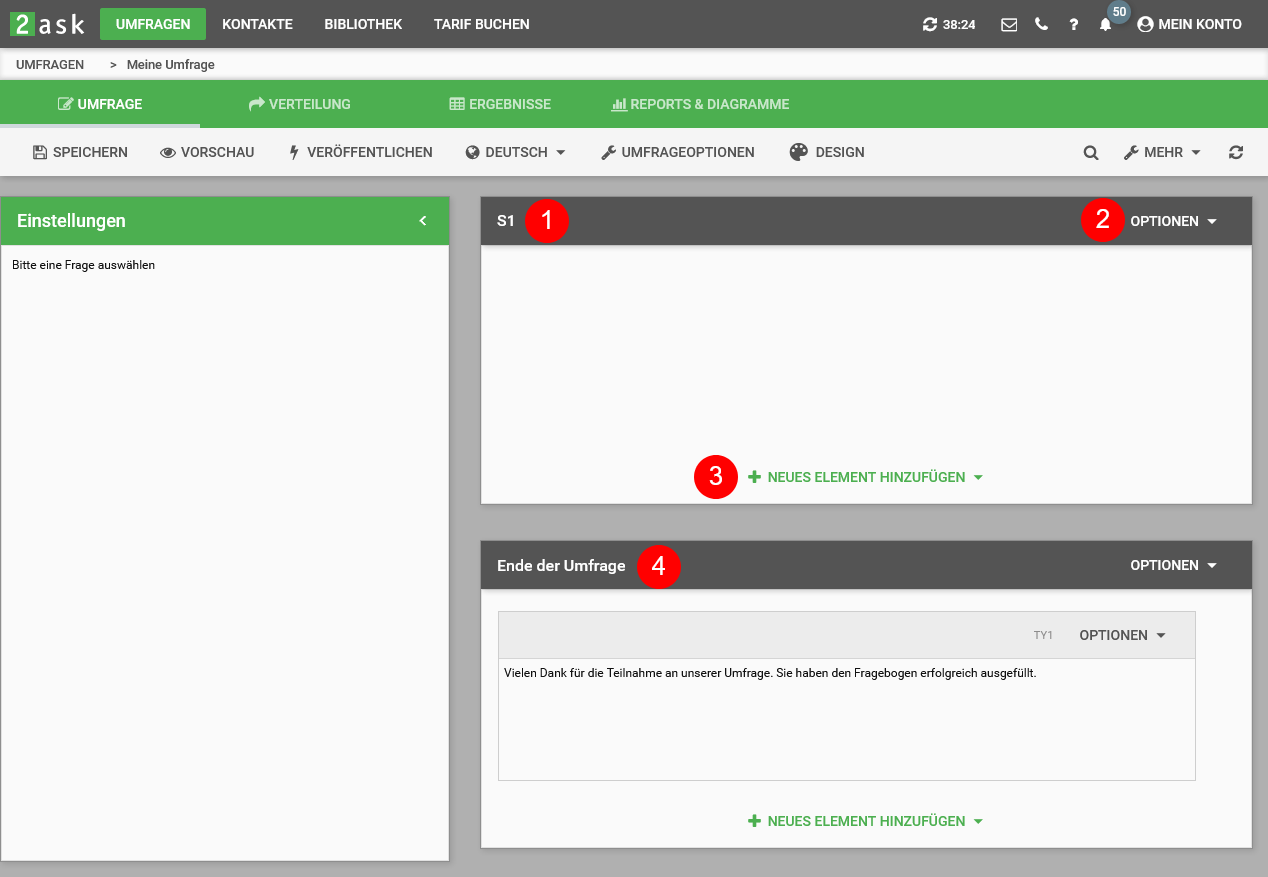Übersicht Fragebogeneditor
Toolbar des Fragebogeneditors
Nach Anlage einer neuen Umfrage befinden Sie sich im Fragebogeneditor.
#-1 Über den Button "Speichern" können Sie die Änderungen am Fragebogen speichern. Änderungen werden nicht automatisch gespeichert, deshalb sollten Sie regelmäßig nach Änderungen speichern.
#-2 Über "Vorschau" können Sie Ihre Umfrage ansehen und diese testen. Der Fragebogen erscheint im konfigurierten Design (siehe #-6). Die Ergebnisse werden als Pretests gespeichert und können unter "Ergebnisse" heruntergeladen oder im Bereich "Reports & Diagramme" ausgewertet werden.
#-3 Über den Button "Veröffentlichen" können Sie die aktuelle Version Ihrer Umfrage veröffentlichen, sobald diese fertiggestellt ist. Es ratsam eine Umfrage erst zu veröffentlichen, wenn diese komplett fertiggestellt und getestet ist.
Redaktionelle Änderungen, wie z.B. das Korrigieren von Rechtschreibfehlern sind nach Veröffentlichung möglich. Strukturelle Änderungen, wie z.B. das Hinzufügen oder Entfernen von Fragen oder Antwortoptionen sind ebenfalls möglich, sollten jedoch vermieden werden, da diese das Ergebnis verzerren können.
HINWEIS: Falls Sie nach initaler Veröffentlichung Änderungen an Ihrer Umfrage vornehmen, müssen Sie die Umfrage erneut veröffentlichen, damit die Teilnehmer die aktuelle Version einsehen und beantworten können.
#-4 Bei mehrsprachigen Umfragen können Sie über dieses Dropdown die Sprache wechseln.
#-5 "Umfrageoptionen" - Hier können zahlreiche Einstellungen wie Umfragestart und -ende, der Zugang zur Umfrage sowie Systemtexte angepasst werden. Desweiteren können hier benutzerdefinierte Daten und Variablen hinterlegt werden. Detaillierte Beschreibung der Umfrageoptionen finden Sie hier.
#-6 "Design" - Hier können Sie das Design Ihrer Umfrage festlegen. Sie können z.B. Ihr Logo integrieren, Farb- und Schrifteinstellungen vornehmen oder auch die Fußzeilen-Links Ihrer Umfrage konfigurieren.
#-7 "Suche" - Über die Suche können Sie schnell Fragen in Ihrem Fragebogen finden und direkt anspringen.
#-8 "Mehr" - Unter dem Dropdown "Mehr" finden Sie nützliche Funktionen wie z.B. ein Tool zum Generieren von Testdaten oder auch eine Funktion zum neuen Nummerieren der Exportkeys der Fragen. Eine detaillierte Beschreibung der Funktionen im Menü "Mehr" finden Sie hier.
#-9 "Aktualisieren" - Falls Sie den Fragebogen nochmals neu laden möchten.
Übersicht neu angelegte Umfrage
Nach Anlage einer neuen Umfrage befinden Sie sich im Fragebogeneditor.
#-1 Über den Button "Speichern" können Sie die Änderungen am Fragebogen speichern. Änderungen werden nicht automatisch gespeichert, deshalb sollten Sie regelmäßig nach Änderungen speichern.
#-2 Über "Vorschau" können Sie Ihre Umfrage ansehen und diese testen. Der Fragebogen erscheint im konfigurierten Design (siehe #-6). Die Ergebnisse werden als Pretests gespeichert und können unter "Ergebnisse" heruntergeladen oder im Bereich "Reports & Diagramme" ausgewertet werden.
#-3 Veröffentlichen - Sobald Ihre Umfrage den Teilnehmern zur Verfügung gestellt werden kann, können Sie diese "Veröffentlichen". Nachträgliche Änderungen können vorgenommen und erneut veröffentlicht werden. Es ist jedoch ratsam eine Umfrage erst zu veröffentlichen, wenn diese fertiggestellt und getestet ist. Redaktionelle Änderungen, wie Korrekturen von Rechtschreibfehlern sind nach Veröffentlichung möglich. Strukturelle Änderungen wie z.B. das Hinzufügen oder das Entfernen von Fragen oder Antwortoptionen sind ebenfalls möglich, sollten jedoch vermieden werden, da diese das Ergebnis verzerren könnten. Falls Sie nach initaler Veröffentlichung Änderungen an Ihrer Umfrage vornehmen müssen Sie die Umfrage erneut veröffentlichen, damit die Teilnehmer die aktuelle Version einsehen und beantworten können.