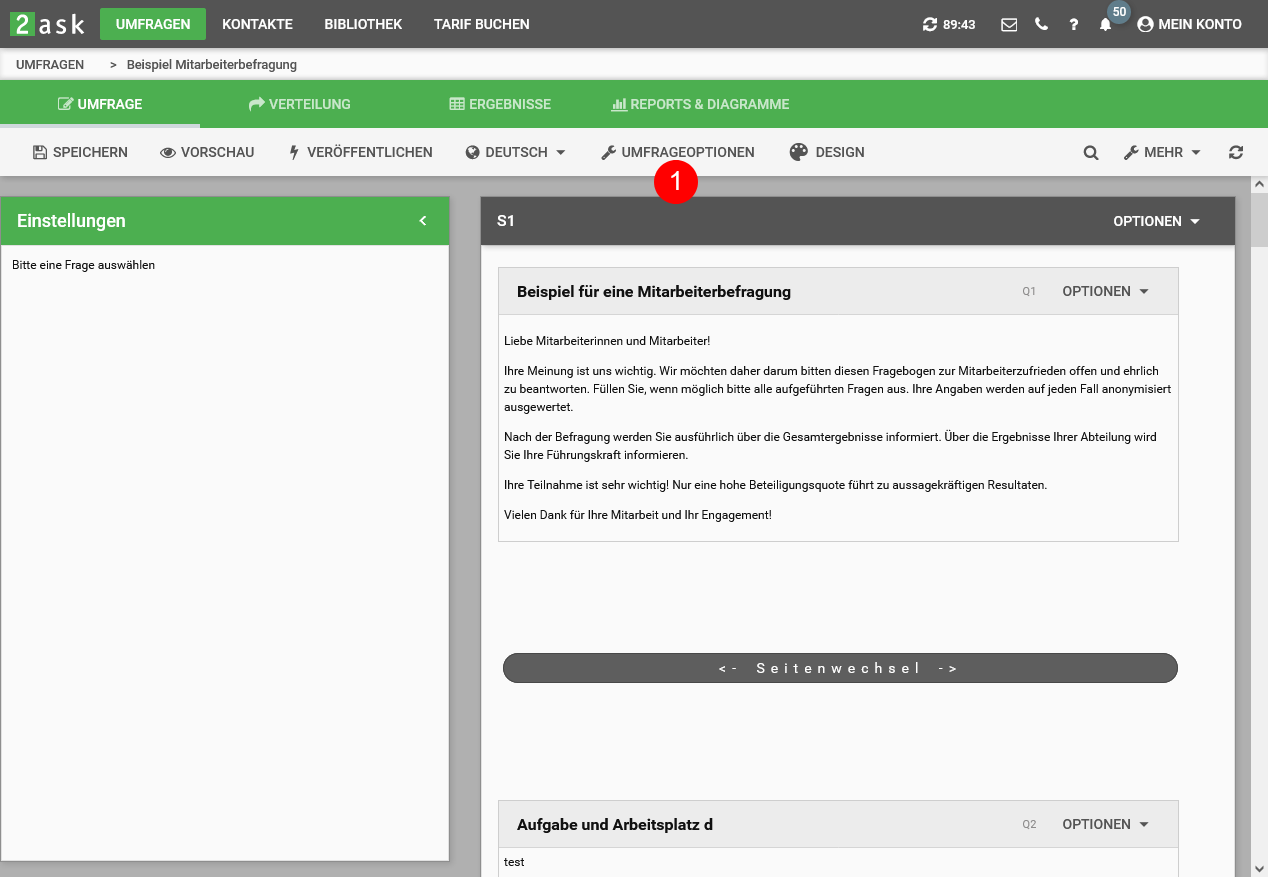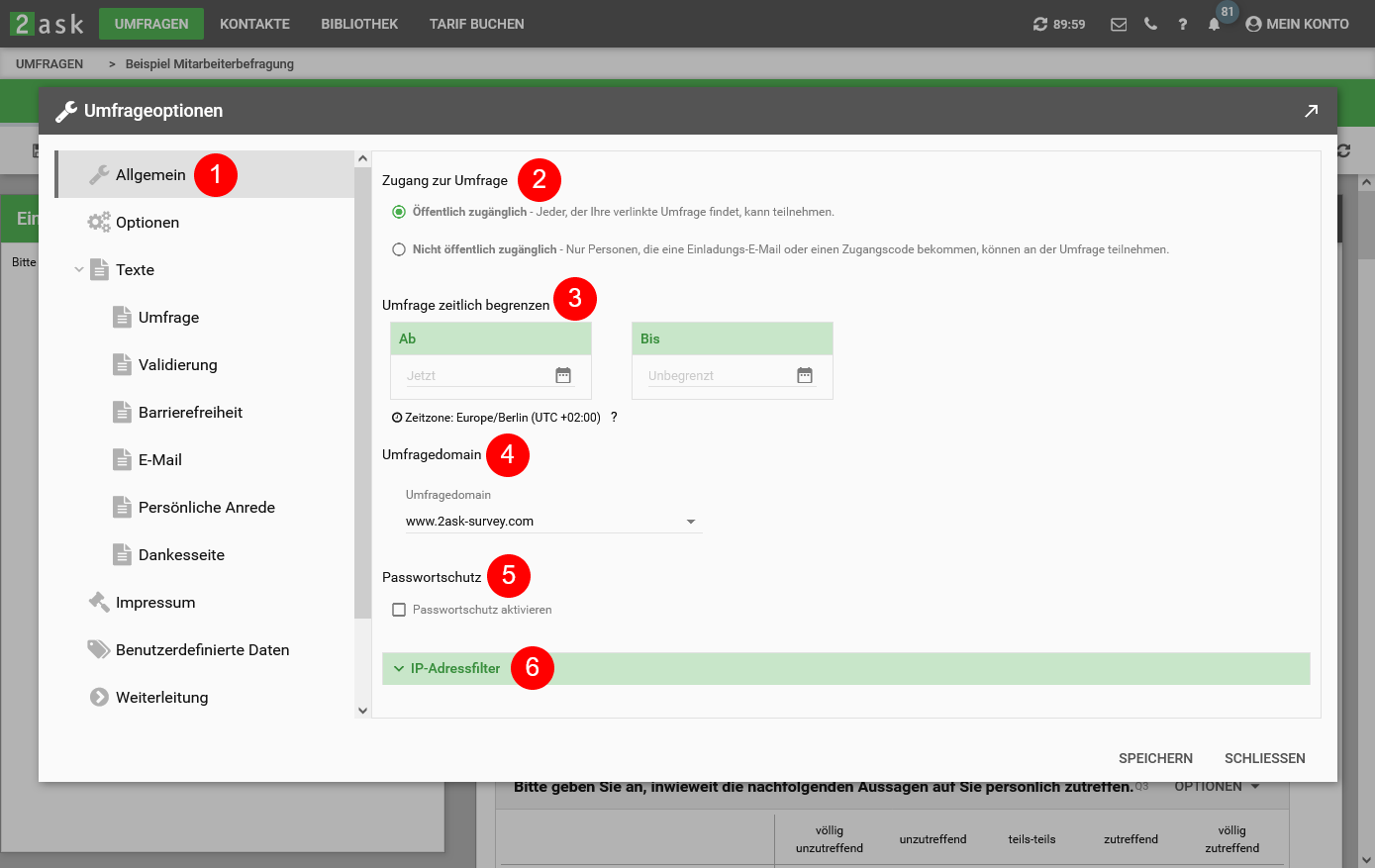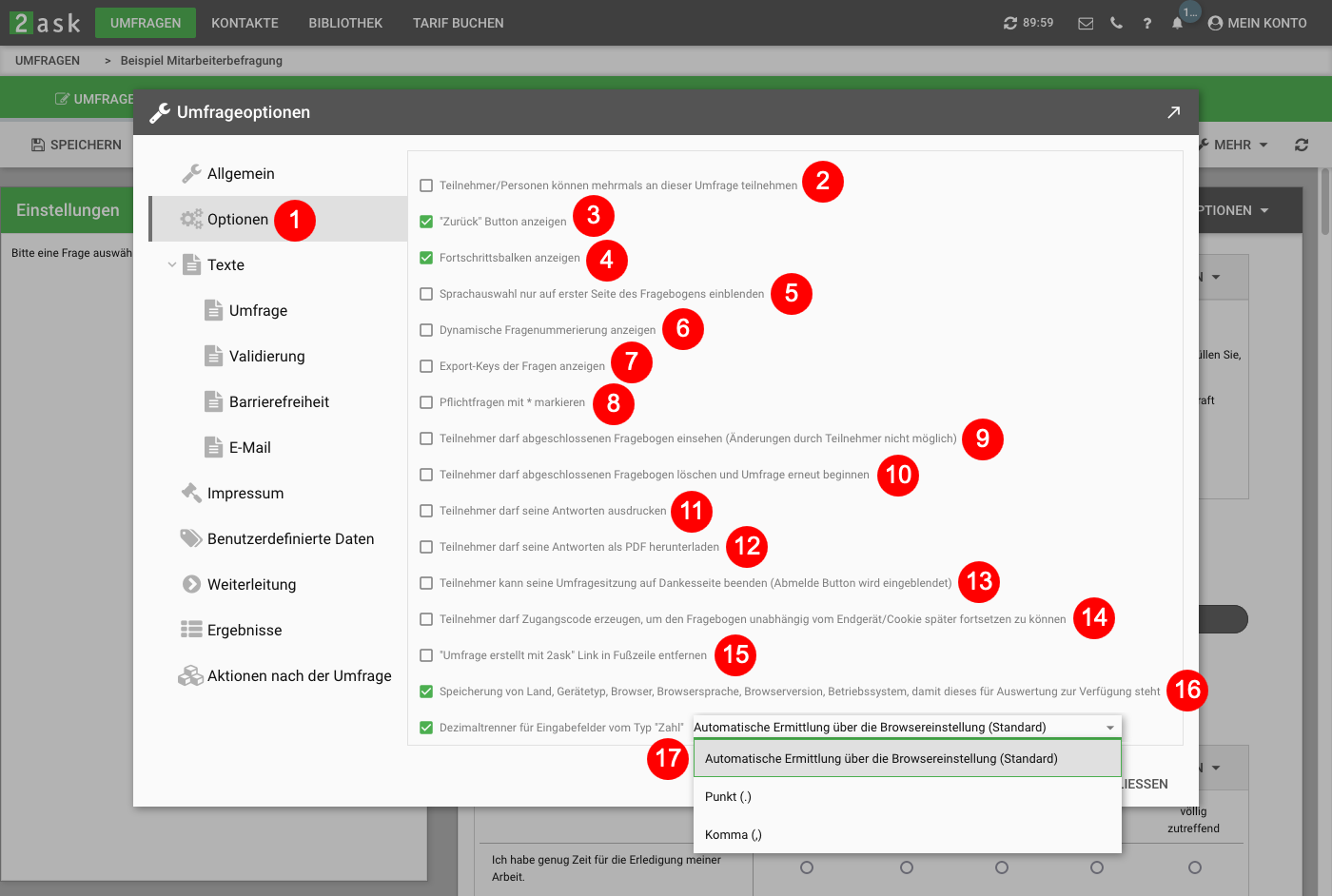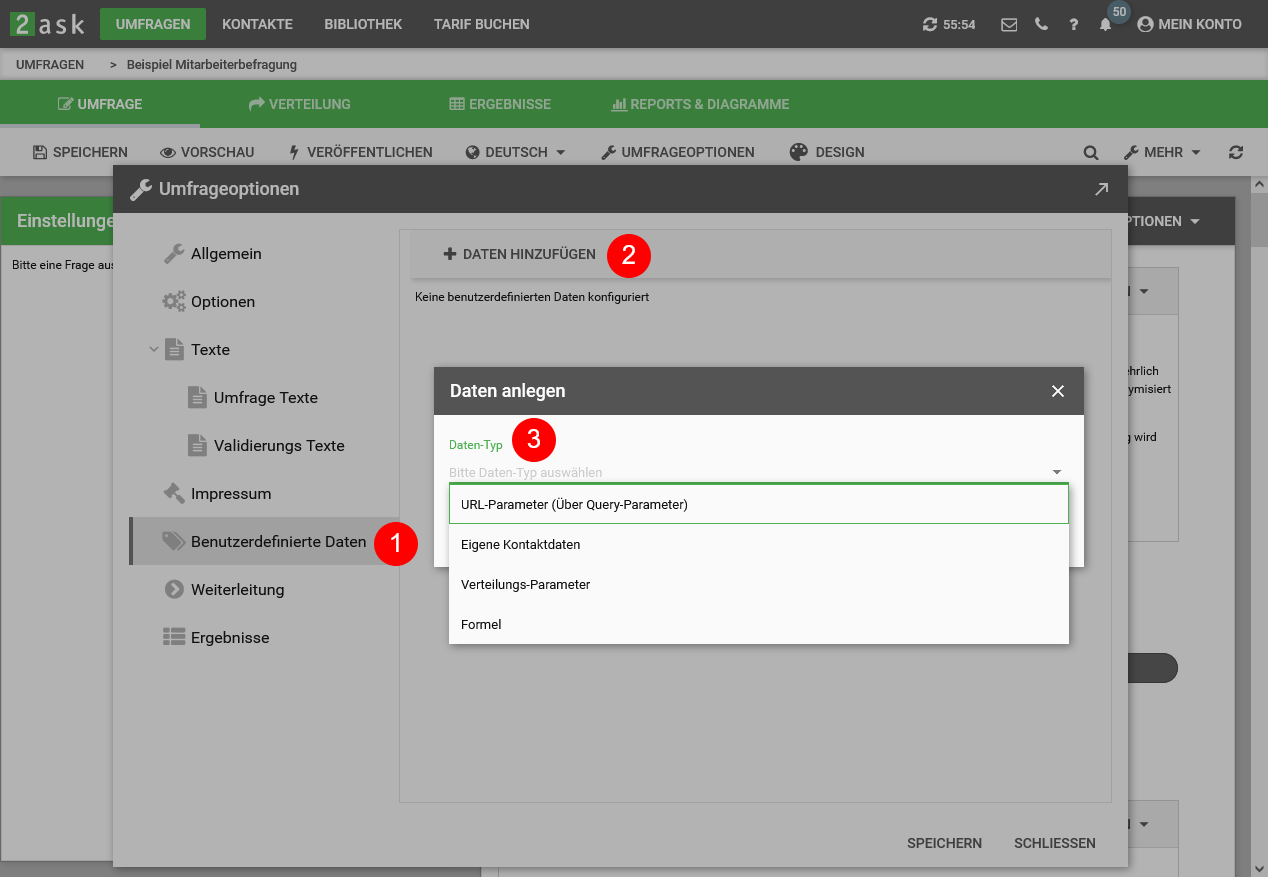Survey options
Using Survey Options (#-1), you can make various settings for your survey. These are described below.
General
#-1 In the "General" area you can make the following settings for your survey:
#-2 Access to the survey
There are two ways to publish the survey:
- Publicly accessible
No access code is required for the survey. Everyone who reaches the survey via the link can participate in it. - Not open to the public
This procedure requires an access code in order to participate in the survey.
When sending the e-mails via 2ask, the access code is automatically generated into an individual link for each participant. In this case, each participant receives an individual link, which contains the individual access code of the participant. - Or you can generate a list of access codes or individual links with access scdes at 2ask and distribute them yourself.
#-3 If you want to limit the survey time you can set this.
#-4 In 2ask's entrerprize tariffs, you have a choice of neutral domains or your own survey domain for running your surveys, in addition to the standard domain www.2ask-survey.com.
#-5 You can protect the survey with a general password. Only those who know the general password can access the survey.
#-6 Default language of the survey if multiple languages are maintained. 2ask automatically tries to determine the language of the participant based on his browser settings. If this is not successful, the survey will appear in the default language.
Options
#-1 In the "Options" section, you can make the following settings for your survey:
#-2 If participants are allowed to take the survey multiple times, you can select this option. After selecting the option, you can still choose whether the "Repeat Survey" button should be displayed on the thank you page of the survey for the participants.
#-3 If this option is selected, a "Back" scroll button is displayed in the questionnaire.
#-4 If this option is checked, a progress bar will be displayed in the questionnaire.
#-5 If this option is selected, the internal numbers (Q numbers) are displayed in the questionnaire. This can be useful when testing the survey. You should not show the Q-numbers for conducting the survey, as they do not have to be consecutive and gaps can occur when branching, for example.
#-6 Via this option you can show the button "Show submitted questionnaire" on the thank you page. Participants can use the button to display their answers in the questionnaire, but they cannot change them after submitting the questionnaire.
#-7 Use this option to show the "Delete answers" button on the thank you page. Participants can use the button to delete their submitted answers themselves and participate in the survey again.
#-8 This option allows you to display the "Open print view" button on the thank you page. Participants can use the button to have their answers tabulated. The responses can be printed using the browser's print function.
#-9 Via this option you can have the button "Download PDF file with answers" displayed on the thank you page. Participants can use the button to download their answers as a PDF file.
#-10 Via this option you can have the button "Logout" displayed on the thank you page. Participants can use the button to end their survey session themselves and "Logout" from the survey. This option should be used if several participants are filling out the questionnaire on the same device. This can prevent someone from viewing the answers of the previous participant who used the same device.
#-11 This option is available only from the business tariff. You can hide the "Survey created with 2ask" link at the end of the questionnaire by deselecting this option.
#-12 If you do not want to store this data of the participant in the survey result and do not want to evaluate it, you can deselect this option.
#-13 By default, the decimal separator is automatically determined by the browser setting of the respective participant. However, you can also set the decimal separator to be fixed. This will result in all participants having to use the decimal separator you choose.
Custom data
#-1 Via "Custom data" you can add data to be used for your survey.
The custom data you set up can be used in the piped text of the survey and is also saved in the results files and is therefore also available in the reports.
"Own contact data" are available in the result files and reports only if you explicitly specify this under Distribution.
#-2 Via "Add data" you can set up the user-defined data.
#-3 Select the data type you want to set up.
.
The following data types are available:
- URL parameters
- Own contact details
- Distribution parameters
- Formula